Menu Commands
FRED has the following menus
File Menu
 Most of
this menu should be self explanatory. It allows you to load, save and start new
missions.
Most of
this menu should be self explanatory. It allows you to load, save and start new
missions.
Missions must be saved in the data/missions subdirectory of
your main game directory. If you are running a mod it should have it's own
data/missions subdirectory and you must place the mission there
instead.
It is worth remembering that FRED is development software meant to be used
by game designers and is in constant development by the SCP. As such it is
rather more prone to bugs and crashes than most commercial software. For this
reason it is strongly advised that you save regularly when using
FRED
When FRED saves a mission it renames the previously saved version of the
mission to "MissionName".bak It then saves the mission and immediately reloads
it in order to run it through the error-checking code. This means that if you
get a crash or error on saving the old version of your mission is almost
certainly still intact and saved as "MissionName".bak. Simply rename the
extension to .fs2 and the mission should work in FS2_Open.
In addition you will also find files called Backup.001 (most
recent) through Backup.009. Try renaming these with
.fs2 extensions and opening them in the FRED2.
Do not rely on back up files though. Save often as certain parts of the
editor do not save backups no matter how long you work with them. If you
started a fresh mission, worked for two hours in the Events Editor without
saving, and then had your computer crash, there's no hope of recovery.
FS2_Open missions are basically text files. This means that even corrupt
missions can usually be repaired by an experienced FREDder. It also means that
it is possible to edit a mission in Notepad (or any similar text editor)
without using FRED.
Warning : This can cause serious errors in the mission
if done carelessly. Always make a backup before editing a mission in
Notepad.
Revert basically reloads the last saved version of the mission.
The Import and Save Format options are
currently of little use in Diaspora and should be left at their default
settings. In other FS2_Open games you may wish to use these options to load
missions from Freespace 1 or save in a format that is more likely to work with
previous versions of the FS2_Open Engine.
Run FS2_Open runs the game. This is useful for testing your missions.
You can of course simply run the game as you normally would. Bear in mind that
if you are running a debug version of FRED, a debug version of FS2_Open will be
run.
Edit Menu
 Undo reverses
your most recent change to the mission. bear in mind that Undo is quite
limited in what it will actually do. What it is actually doing is loading in
one of the backup.00x files mentioned above. This means that actions in one of
the editors won't be reversed while the editor is still open. Even then it will
undo all actions in that editor. It will also possibly cause FRED to appear to
lock up while it actually loads the mission.
Undo reverses
your most recent change to the mission. bear in mind that Undo is quite
limited in what it will actually do. What it is actually doing is loading in
one of the backup.00x files mentioned above. This means that actions in one of
the editors won't be reversed while the editor is still open. Even then it will
undo all actions in that editor. It will also possibly cause FRED to appear to
lock up while it actually loads the mission.
Furthermore there is no redo option.
Caution : Given the above, you should be certain you
really want to use Undo before you use it. Its best use is for
simple stupid mistakes like accidentally rotating or moving a ship.
Delete will delete the currently selected object as well as anything
else that is currently marked.
Delete Wing will delete the currently selected ship as well as
anything else in the same wing as it.
Disable Undo prevents the saving of the backup.00x files, preventing
you from using Undo. It's only worth turning on if you are editing a
very large mission and are getting occasional slowdowns or locks while the game
saves these files.
View Menu
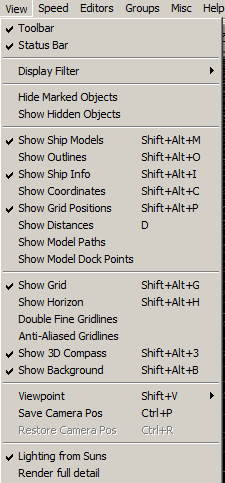 As might
be expected, this menu controls how certain things look in FRED.
As might
be expected, this menu controls how certain things look in FRED.
Toolbar and Status Bar turn those two bars
on or off.
Display Filter makes FRED show or hide various types of objects. You
can, for instance, make all hostile ships vanish or just Show Player
Starts which shows ships flown by players. (Only one ship in singleplayer
but more useful when editing multiplayer missions).
Hide Marked Objects allows you to makes the selected
objects invisible until you click on Show Hidden Objects. Use
this to hide a ship and make it easier to select those around (for instance you
can hide a Battlestar so that you can select the Vipers in its launch tubes).
Show Ship Models renders ships the way they will look in the game,
very useful if you're using the texture replacement options.
Show Outlines shows the ships in wire-frame mode. This mode can
actually be slower than Show Ship Models so it's only worth turning on
if you want to be able to ships that would otherwise be obscured by the ship
model.
If Show Grid Positions is turned on FRED will draw a line from the
centre point of the ship to the XZ plane. This is very useful for telling
whether a ship is above the xz-plane or just in the distance. Show
Coordinates can also be used for that too though.
Show Distances acts exactly like the Show Distances button on the main FRED
toolbar.
Show Model Paths and Show Model Dock Points display the paths
and dockpoints the game uses when deciding where ships dock, land or attempt to
disable subsystems.
Show Grid shows the grid that is on by default. Leaving the grid on makes it
easy to see the distance between ships. You can change the appearance of the
grid with the Double Fine Gridlines and Anti-Aliased
Gridlines options if you wish.
Show Horizon displays a horizontal line which only really
useful if you turn off the grid or move it.
Show 3D Compass displays a gadget in the top right corner
which tells you where the camera is.
Show Background shows the background you have added using the Background Editor.
Viewpoint automatically moves your point of view to that of the
selected ship. This can be very useful when setting up cutscenes.
Save Camera Position and Restore Camera
Position allow you to move around the scene to your heart's desire and
then return to the position you started in.
Lighting from Suns makes FRED light the model in the same way it does
in-game. This can be useful if you are trying to get certain kinds of lighting
effects in your mission. In a dark mission though it can make it quite hard to
use FRED.
Render Full Detail means that models will be rendered at
the highest quality regardless of how close they are to the camera position.
This only affects FRED of course and is only worth turning off if you find FRED
is slow to respond.
Speed Menu
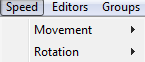 This little used menu
allows you to change how fast or slow the keys makes you move or rotate the
camera when you are using the Current Ship option from the
view menu.
This little used menu
allows you to change how fast or slow the keys makes you move or rotate the
camera when you are using the Current Ship option from the
view menu.
Editors Menu
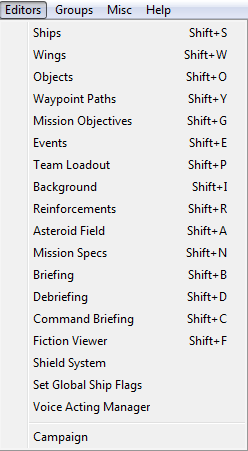 The Editors are the most important parts of FRED. It's
in the editors that you get to decide what will happen in your mission.
Although the original FRED 2 editors were powerful, FRED2_Open has boosted the
sheer amount of stuff the editors can do. For this reason, several of the
editors have been given their own page. The Editors Menu gives you access to
the following editors.
The Editors are the most important parts of FRED. It's
in the editors that you get to decide what will happen in your mission.
Although the original FRED 2 editors were powerful, FRED2_Open has boosted the
sheer amount of stuff the editors can do. For this reason, several of the
editors have been given their own page. The Editors Menu gives you access to
the following editors.
Groups Menu
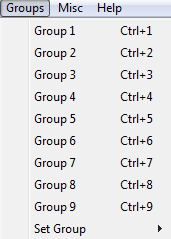 This menu allows you to
define and select groups of ships, which means that you won't have to reselect
them every time you need to edit them.
This menu allows you to
define and select groups of ships, which means that you won't have to reselect
them every time you need to edit them.
Misc Menu
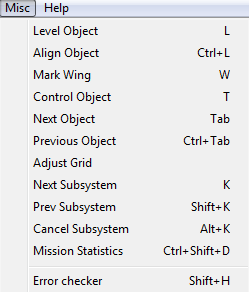 Level Object and Align Object
can be used to straighten out the missions if you've been rotating around an
object. They help by aligning the camera (or object in Current Ship mode) to
point along the XY, XZ or YZ plane. Both controls are far easier to understand
if you simply play with them rather than try to understand them from this help
file. Since all they do is change the view , you can't screw anything up
playing with them. These two commands are especially useful for setting up the
correct angles for the Briefing Editor.
Level Object and Align Object
can be used to straighten out the missions if you've been rotating around an
object. They help by aligning the camera (or object in Current Ship mode) to
point along the XY, XZ or YZ plane. Both controls are far easier to understand
if you simply play with them rather than try to understand them from this help
file. Since all they do is change the view , you can't screw anything up
playing with them. These two commands are especially useful for setting up the
correct angles for the Briefing Editor.
Mark Wing multi-selects all ships in the same wing as the currently
selected ship (or ships), and selects the leader of that wing.
Control Object makes the camera control keys move the
selected object(s) instead of the camera.
Adjust Grid allows you to move the position of the grid.
Since all new ships will be placed on the gird, this allows you to change where
ships will appear when you place them. So if, for example, you want to create
an enemy force 2000m above the grid, it might be quicker to simply move the
grid up 2000m, place the ships normally and then move the grid back than it
would be to place the ships and try to move them up 2000m.
The Error Checker is not as powerful as the one performed
on mission save. You might just wish to use that one instead.
Help Menu
 Help
Topics opens the Diaspora Documentation. It's probably how you got
here in the first place.
Help
Topics opens the Diaspora Documentation. It's probably how you got
here in the first place.
Show SEXP Help allows you to turn off the SEXP help. There is no sensible reason for ever doing
this, so don't.
 Undo reverses
your most recent change to the mission. bear in mind that Undo is quite
limited in what it will actually do. What it is actually doing is loading in
one of the backup.00x files mentioned above. This means that actions in one of
the editors won't be reversed while the editor is still open. Even then it will
undo all actions in that editor. It will also possibly cause FRED to appear to
lock up while it actually loads the mission.
Undo reverses
your most recent change to the mission. bear in mind that Undo is quite
limited in what it will actually do. What it is actually doing is loading in
one of the backup.00x files mentioned above. This means that actions in one of
the editors won't be reversed while the editor is still open. Even then it will
undo all actions in that editor. It will also possibly cause FRED to appear to
lock up while it actually loads the mission.  Most of
this menu should be self explanatory. It allows you to load, save and start new
missions.
Most of
this menu should be self explanatory. It allows you to load, save and start new
missions.
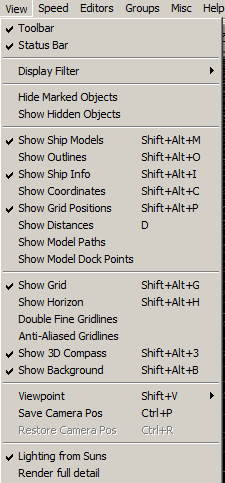 As might
be expected, this menu controls how certain things look in FRED.
As might
be expected, this menu controls how certain things look in FRED.
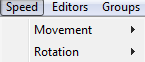 This little used menu
allows you to change how fast or slow the keys makes you move or rotate the
camera when you are using the Current Ship option from the
view menu.
This little used menu
allows you to change how fast or slow the keys makes you move or rotate the
camera when you are using the Current Ship option from the
view menu.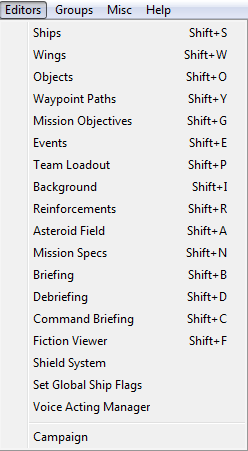 The Editors are the most important parts of FRED. It's
in the editors that you get to decide what will happen in your mission.
Although the original FRED 2 editors were powerful, FRED2_Open has boosted the
sheer amount of stuff the editors can do. For this reason, several of the
editors have been given their own page. The Editors Menu gives you access to
the following editors.
The Editors are the most important parts of FRED. It's
in the editors that you get to decide what will happen in your mission.
Although the original FRED 2 editors were powerful, FRED2_Open has boosted the
sheer amount of stuff the editors can do. For this reason, several of the
editors have been given their own page. The Editors Menu gives you access to
the following editors. 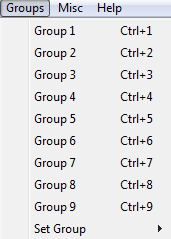 This menu allows you to
define and select groups of ships, which means that you won't have to reselect
them every time you need to edit them.
This menu allows you to
define and select groups of ships, which means that you won't have to reselect
them every time you need to edit them. 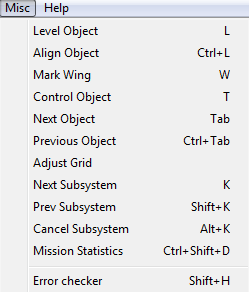 Level Object and Align Object
can be used to straighten out the missions if you've been rotating around an
object. They help by aligning the camera (or object in Current Ship mode) to
point along the XY, XZ or YZ plane. Both controls are far easier to understand
if you simply play with them rather than try to understand them from this help
file. Since all they do is change the view , you can't screw anything up
playing with them. These two commands are especially useful for setting up the
correct angles for the
Level Object and Align Object
can be used to straighten out the missions if you've been rotating around an
object. They help by aligning the camera (or object in Current Ship mode) to
point along the XY, XZ or YZ plane. Both controls are far easier to understand
if you simply play with them rather than try to understand them from this help
file. Since all they do is change the view , you can't screw anything up
playing with them. These two commands are especially useful for setting up the
correct angles for the  Help
Topics opens the Diaspora Documentation. It's probably how you got
here in the first place.
Help
Topics opens the Diaspora Documentation. It's probably how you got
here in the first place.